
SensusAccess
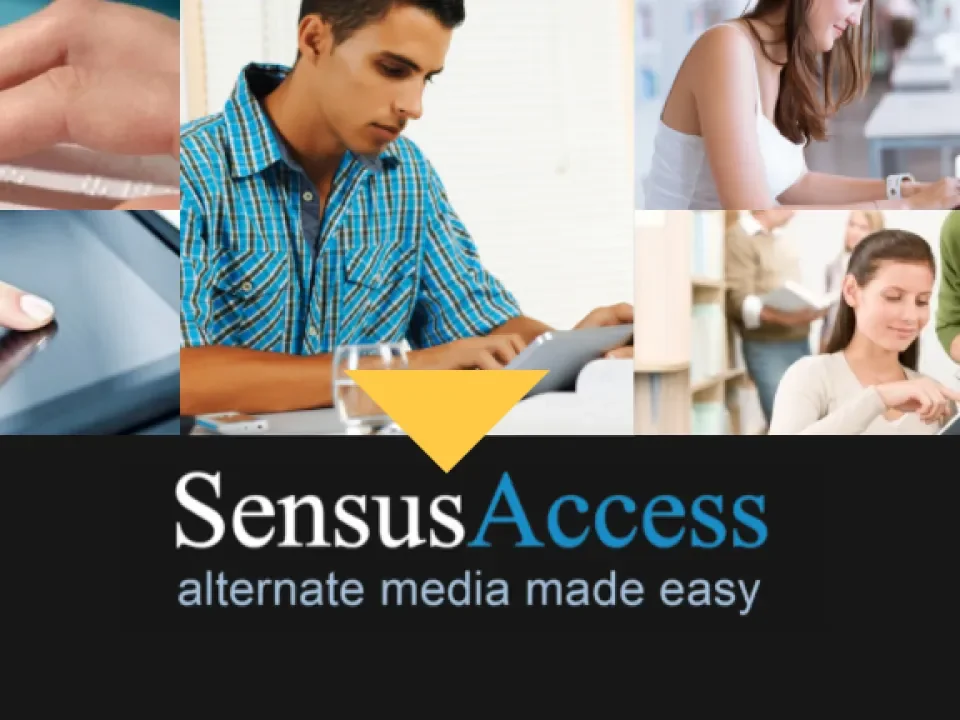
SensusAccess logo
SensusAccess can convert your documents and readings into different formats that are more useful for you. These formats can include MP3 files, ebooks, Word files and Digital Braille books.
You can use SensusAccess to convert your
- Slides & lecture notes
- Scanned PDF documents
- Pictures of text captured with your smartphone
- PowerPoint presentations
- Journal articles
SensusAccess is easy to use so why not try it out and access it today, via the following WEBFORM
For more detailed instructions and more in formation on how to get the most from SenusAccess, explore the tabs below.
To convert a file use this Web Form and complete these steps:
- Upload your document to SensusAccess
- Select how you want it converted; and
- Enter your DCU email address
Once your document is ready, you will receive an email in your inbox.
SensusAccess is entirely automated and the documents you submit to the service are automatically deleted once they have been converted. You do not need to worry about keeping your privacy as SensusAccess does not store personal information.
How to use SensusAccess video
The quality of a conversion is dependent upon the quality of the original document. Additionally, the resulting output format may include enhancements for navigation if the original file contains the appropriate semantic markup. For instance, a MS Word document containing the heading style markup for chapters (e.g., Heading 1, Heading 2, etc.) will convert into a more usable DAISY or ePub format with the relevant chapter navigation elements. The following best practices identify simple methods to prepare the file before converting in order to achieve a high-quality output.
PDF & Image-based Files
PDF and image-based files will be processed using optical character recognition (OCR) to create a text-based version of the document.
- If scanning the document, ensure the scanned image is free from smudges, dark marks, highlighted text, or artifacts in the image. These will affect the accuracy of the OCR process.
- Minimize the effects from skewing. If the image is presented at an "off-angle", the accuracy of the OCR process will be lower resulting in a lower quality text version.
- If you are starting with an image-based format and wish to convert to a text format, you may achieve better results by initially converting to Tagged PDF and then copying/pasting the text into a MS Word document. While you can convert directly from an image file to a text file with SensusAccess, you may find better results for some image documents if converting to Tagged PDF and then to a text file (see "Converting to MS Word and Text Files" section).
Converting to MS Word and Text Files
SensusAccess will convert image-based documents into MS Word, RTF, and text files. You may also find it useful with some image-based documents to convert initially to Tagged PDF and then copy and paste the text from the Tagged PDF into MS Word. This may result in a better reading experience and may remove non-essential content.
With the MS Word version of the document, you can more accurately "clean" the content for conversion into MP3 audio or for use with assistive technologies. Most conversions will take just a few seconds within MS Word and involve the use of the Find and Replace tools. For more information on using the Find and Replace tools, see Using the Find and Replace in MS Word(link is external) removing special characters in a document.
Please note - in the Find and Replace examples below, replace the <space> value with one space bar and do not include the quotes.
Image-File to Tagged PDF to MS Word Document
- Submit the image-based document to SensusAccess and select Tagged PDF as the output option.
- Open the Tagged PDF and select all the text. Copy and paste this into a MS Word document (Open Office may also be used).
- Using Find and Replace:
- Search for ".<space>^p" and replace with ".^p^p" .
- Search for "<space>^p" and replace with "<space>" .
- Search for "<space>•<space>" and replace with "^p•<space>" .
- Search for "-<space>" and replace with no value.
- Save the document in your preferred text format.
Image-File to MS Word Document
To clean-up a MS Word file for use with assistive technology or for creating MP3 files, perform a "search and replace" to remove optional hyphens and section breaks. Identify the special character you wish to find in the "Find:" box and leave the "Replace with:" box empty. See Using the Find and Replace in MS Word(link is external) for additional information on removing special characters in a document.
- Submit the image-based document to SensusAccess and select Microsoft Word as the output option.
- Open the converted Microsoft Word document (Open Office may also be used).
- Using Find and Replace:
- Search for "Optional Hypen" under Special Formatting and replace with no value.
- Search for "Section Breaks" under Special Formatting and replace with "^p^p".
- Search for "Manual Page Breaks" and replace with "^p^p".
- Save the document in your preferred text format.
Authoring MS Word, RTF, Text Files
- Use Word styles to specify document headings. For example, the style "Heading 1" could be used to identify the title of the document and the style "Heading 2" could be used to identify chapter information. It is best to use only one "Heading 1" to facilitiate accurate conversions into other document formats (e.g., DAISY, ePub, Braille, etc.).
- Provide short descriptions for content-related images in your MS Word document.
- Avoid using text-boxes in your document. If you want to customize the layout, use a Column Tool or a Section Break.
- If converting to DAISY, page numbers will be identified based on the MS Word pagination. To obtain custom pagination, use the PageNumber style from the Save As DAISY plug-in for Microsoft Office(link is external) for your custom page numbers.
Authoring HTML Files
- Use HTML heading markup (e.g., <h1>, <h2>, etc.) to designate headings in the document. For example, the style "Heading 1" could be used to identify the title of the document and the style "Heading 2" could be used to identify chapter information.
- Provide short descriptions for content-related images in the HTML document.
This service is hosted by an external vendor, SensusAccess. Any information submitted will be processed by SensusAccess.
This service is provided only for personal, non-commercial instructional and educational use and any other use is prohibited. Further distribution of the files received from SensusAccess is prohibited.
Incoming documents submitted to the SensusAccess service are deleted from Sensus’ servers immediately after the documents have been processed. Information about the documents (types, sizes) is stored for internal statistical, administrative, debugging and support purposes only.
Outgoing documents that are delivered to the end user through a web link are stored on Sensus’ web servers for a period of 7 days using a secure, unique link, after which it is deleted. Other outgoing documents are not stored by Sensus. Information about the documents (types, sizes) is stored for internal statistical, administrative, debugging and support purposes only.
Email addresses of users submitting information to the SensusAccess service are stored for internal statistical, administrative, debugging and support purposes only. All links between submitted documents and email address are deleted once the documents have been processed. Users can request to have their email addresses removed from Sensus’ systems by writing to contact@robobraille.org(link sends e-mail). All removals are subsequently confirmed by Sensus by email.
No information collected by Sensus as part of the services is shared with third parties.
Neither the University nor SensusAccess will be held responsible for any information submitted that is disclosed and/or subsequently misused. The end user will be solely responsible for, and will indemnify the University from and against, all claims and legal and financial consequences if sensitive or confidential information is sent either intentionally or unintentionally to SensusAccess for processing. SensusAccess endeavors to provide accurate conversion results but neither the University nor SensusAccess can guarantee such results.
Please be aware that use of SensusAccess for processing copyrighted materials other than for the purposes described above may constitute copyright infringement. The end user is solely responsible for, and will indemnify the University from and against, any claims in connection with end user's misuse of this service.
Copyright:
You can make an accessible copy:
- if you own the copyright
- if it's your own work
- have permission from the copyright owner
- if the copyright has expired
- if it's for someone with a print disability
Need help
Contact DCU Disability & Learning Support Service:
Email: disability.service@dcu.ie
Phone: (01) 700 5927
SensusAccess e-learning course
The SensusAccess e-learning course is intended for students, staff, faculty and others who are converting material into alternate formats such as audio books, e-books, digital large-print and Braille, either for themselves or on behalf of others.
The course also covers how SensusAccess can be used to improve the accessibility of documents and to make documents easier to work with.The SensusAccess e-learning course
- Module 1: Introduction to the e-learning course
- Module 2: Introduction to SensusAccess
- Module 3: Producing simple MP3 files
- Module 4: Converting inaccessible or tricky documents
- Module 5: Producing simple e-books
- Module 6: Designing and creating accessible documents
- Module 7: Producing advanced e-books
- Module 8: Producing DAISY books
- Module 9: Producing Braille
