
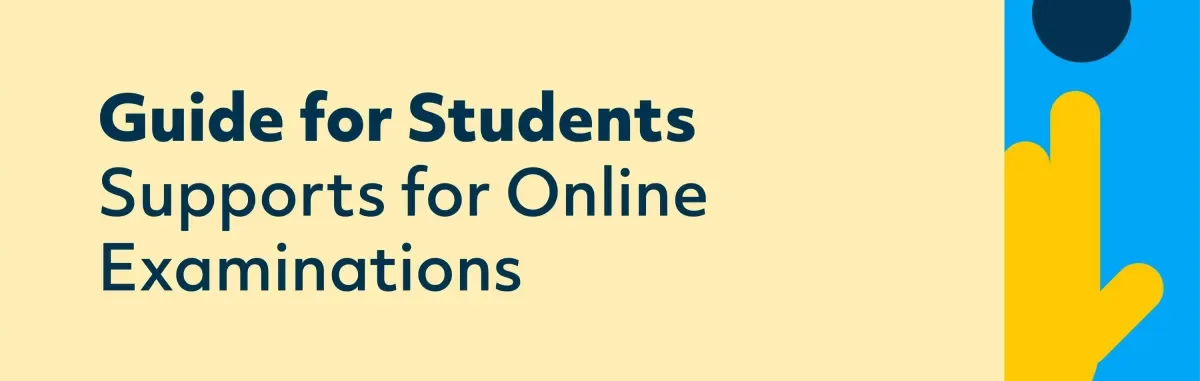
Student Guide for Online Examinations
DCU Exam Support Centre
Students who have any concerns on the day of the exam can contact the DCU Exam Support Centre.
The exam support centre will be open on all exam days. There are three methods of contacting them:
Exam support form: www.dcu.ie/examform
Phone at +353 1 700 6151 or
Email at examsupport@dcu.ie
Include your name, student ID #, module code, contact phone number and the nature of your problem in the email to help resolve the issue quickly.
In advance of exams:
- Ensure your phone is fully charged and your laptop has access to a power outlet
- Decide on the location where you will conduct your assessment beforehand. Check for easy access to powerpoints, WiFi, good lighting and comfortable chair
- Check internet connectivity - if there is a chance you might have connectivity issues, practice setting up a WiFi hotspot in advance (instructions below)
- Advise your household of your assessment schedule beforehand so they are aware where and when you will be conducting your assignment.
- Have a clock/watch in the room so you can manage your time effectively
- Log into Loop a few days in advance of the exam to confirm access and to test the functionality on the test exams.
- Consider having a backup device available if possible
- Familiarise yourself with each assessment and what is expected of you e.g. how many questions must you answer?
-
Ensure you are familiar with requirements for citing and referencing. These apply equally to online exams as they do to assignments. DCU Library have citing and referencing resources available.
Login to Loop - Please Note Special Exam Login Instructions
-
You MUST use MS Edge browser. No other browsers (Chrome, Firefox) will work to access Loop.
- Login to Loop by selecting the Blue button, ‘Non-DCU Accounts’ on the Loop login page as shown in the image Figure 1. Do not login using your normal DCU email address and password.
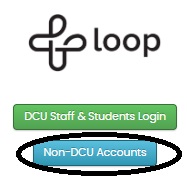
3. Enter your ‘DCU Student number’ as displayed on your student card. This is either an 8-digit number or a 5-digit number.
Enter the password with no spaces as; (your DCU Exam number)Exam! e.g. 111111Exam! and click Log in. Figure 2.
Please note the exclamation mark at the end of the password
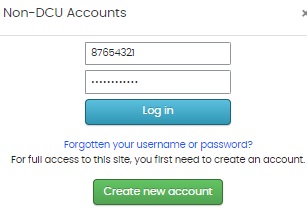
4. When you reach the Loop Dashboard you will get an automatic tour but can immediately cancel out of it by clicking "Skip Tour". Figure 3.
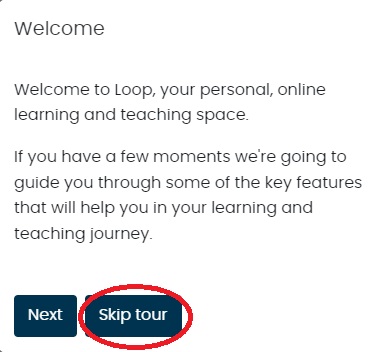
5. When you login first you will be asked to go through three site policies and accept them in order to proceed as seen in Figure 4.
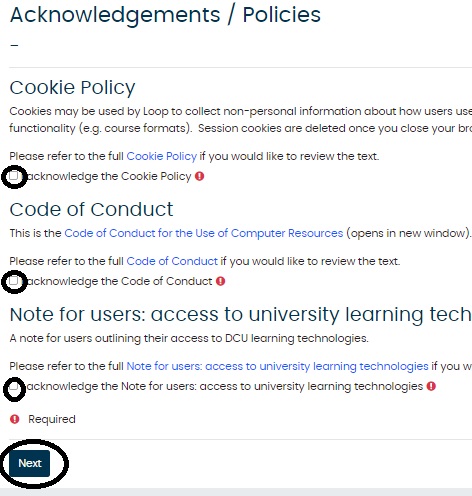
Note: The exam you are taking that day will appear on Loop one hour before the start of the exam. The exam paper will become visible at the beginning of the exam i.e. 9.30 / 2.00.
- For detailed information please see Student Online Guide to Exams on Loop.
-
If you have any problems logging into Loop please contact the DCU Exam Support Center as above.
Technical Tips
- If you are experiencing difficulty with your home broadband, you can create a ‘wifi hotspot’ from your mobile phone to your laptop, which will use 4G for internet access;
- Share a mobile connection by tethering or hotspot on Android
- Share a mobile connection by tethering or hotspot on Apple
- Improve connectivity: Ask others in your household to avoid using Netflix, YouTube etc. for the duration of the exam.
- If broadband goes down during the exam, try restarting the broadband router.
- Comprehensive technical guidelines (Loop / uploading videos / uploading written scripts etc.)
On the day of the exam
- Make time before the assessment to review notes and mentally prepare
- Log on to your computer at least 60 minutes before the scheduled start time
- Allow time for your computer to switch on and go through start up routine
- Open your student email account and leave open for the duration of the exam
- If you have to upload a handwritten script, ensure that the Microsoft Lens app has been installed and tested on the mobile device well in advance of the exams. Click here for more information on how you can do this on Android, and on iOS
- Have your student ID number to hand as you will need this if you need to contact the exam support centre
- You do not need an examination number for this set of exams, just use your Student ID and Name.
During the Exam
- Live exam modules will only appear 1 hour before the time the exam is due to start
- Announcements from the examiner will be made through your student email account if necessary, so keep an eye from time to time
- If you need to contact the examiner during the exam, contact the exam support centre at phone 01-7006151 /student webform.
- Ensure that you carefully follow all the instructions relating to your online exam or quiz and that you press submit at the end of the exam or quiz, in order to ensure that your exam is valid.
- If you cannot upload your submission, please email it to your Examiner, including your DCU Student # and Name in the subject line.
After the Exam
- Ensure you get enough rest in between exams
- If you have experienced difficulties during the exam and wish to complete an extenuating circumstances form.
Personal Support
- If you wish to speak to a member of the student support team for personal support directly prior to, during or after an exam, email student.support@dcu.ie or examsupport@dcu.ie
A comprehensive list of FAQs can be found here
