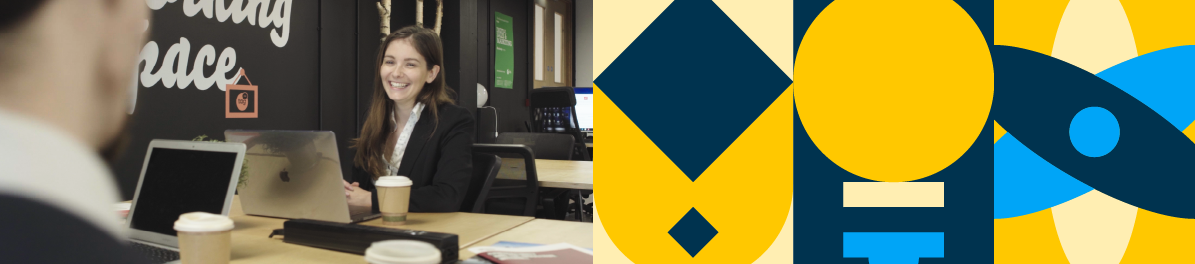
How to apply?
Application Instructions
You should apply for your chosen course using DCU's Student Application Portal.
After you have submitted your application, you will be asked to complete a short online form where you can choose up to three micro-credential courses.
You will be asked to upload some documents (i.e. your ID and your certificates or transcripts).
Start your application
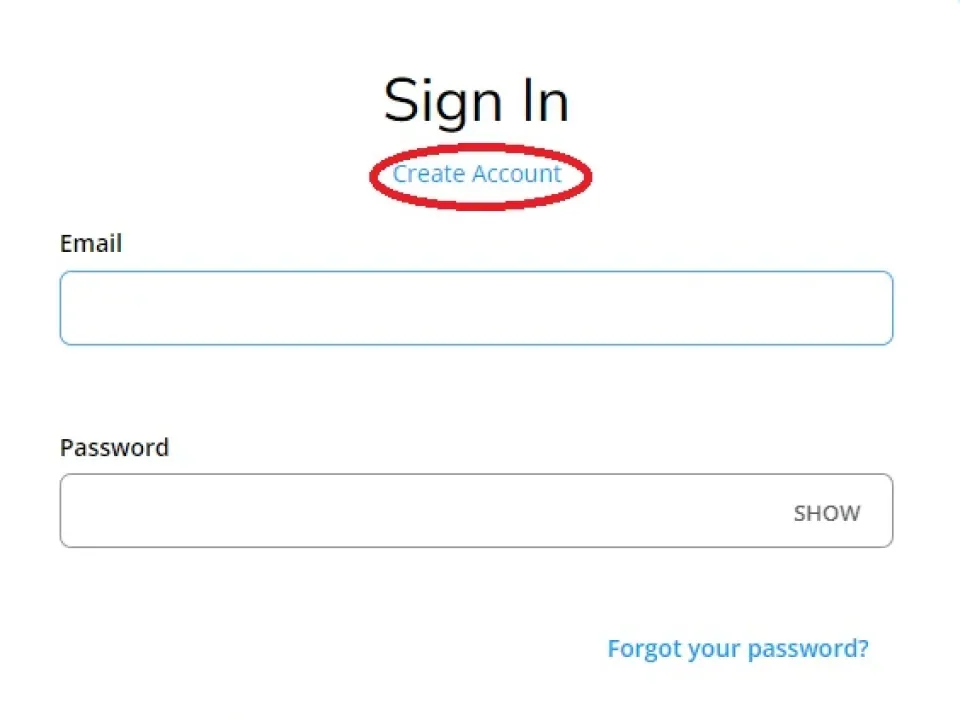
Application Log-in Screen
Click on Create account to start so that you can log in again after you have submitted your application.
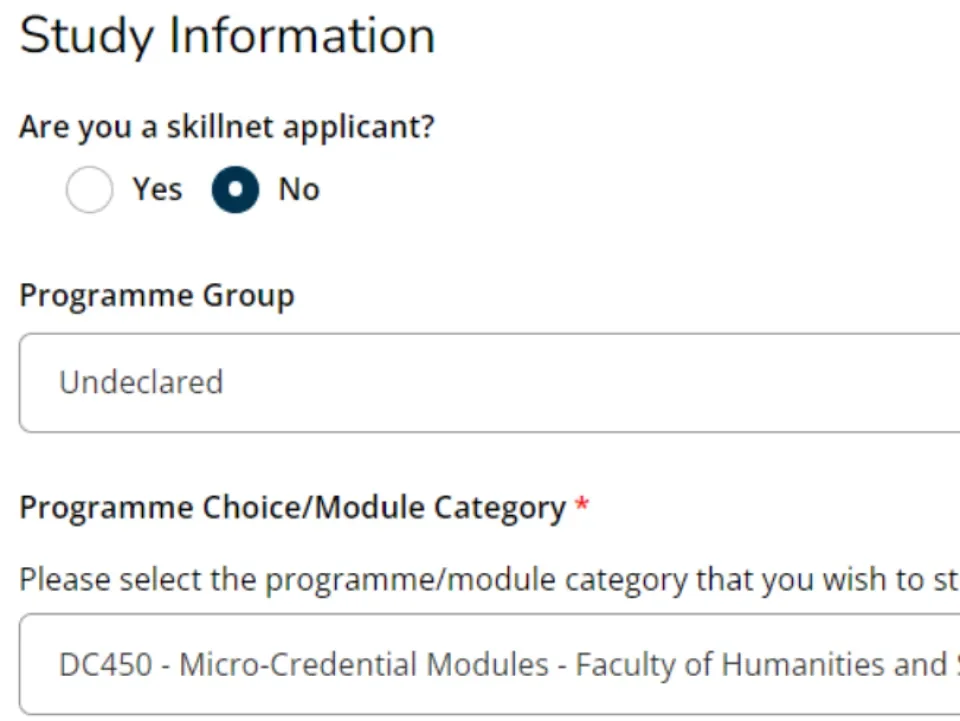
Study Information
Within Study Information, select ‘Undeclared’ and choose the module category relating to your faculty of choice. For a list of faculties and their respective micro-credentials visit the Choose a DCU Micro-credential page.
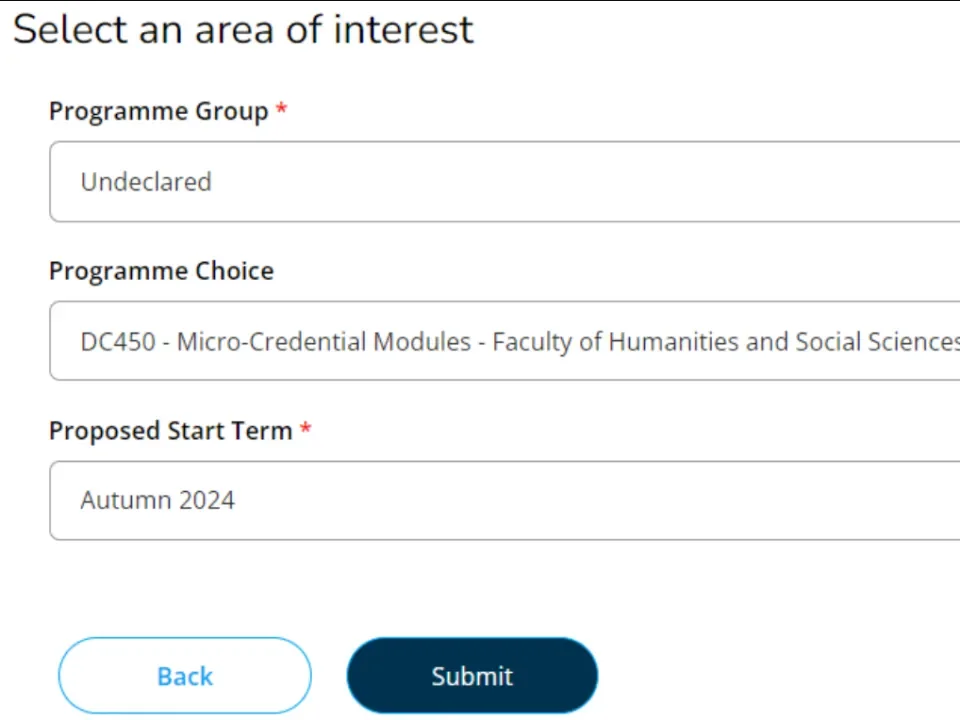
Area of Interest
After you have created an account, you can click on  and then select 'Undeclared' in Programme Group, your faculty of choice and the proposed start term.
and then select 'Undeclared' in Programme Group, your faculty of choice and the proposed start term.

Application items to complete.
- After selecting an area of interest, you can complete the application form.
- There are five tabs to complete with your information. There are instructions on the screen to guide you through the form
- Fields marked with a red asterisk are mandatory
- If there is a professional content to your course, it is a good idea to list your work experience in the ‘Experience’ tab.
Submitting your application

Application submission
- You can submit your application from the Confirmation tab
- You will be asked to pay a €15 application fee – this is an online payment
Choosing your Micro-Credentials
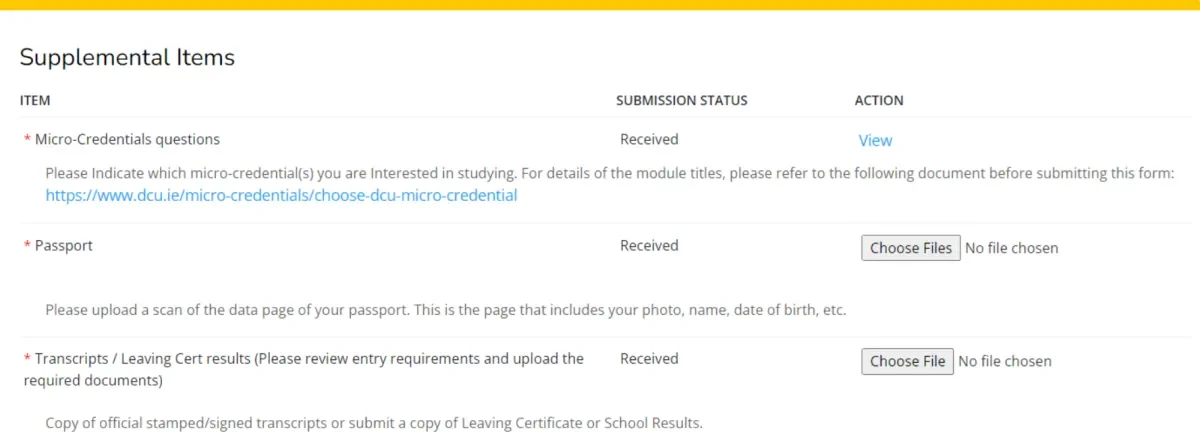
Supplemental items
- After you have submitted your application, you will need to choose your Micro-Credentials and upload documents in the Supplemental Items section
- You can find this by selecting the application or by clicking ‘Action’ from your account home page.
- Click ‘View’ to open the form. The other two require a file upload
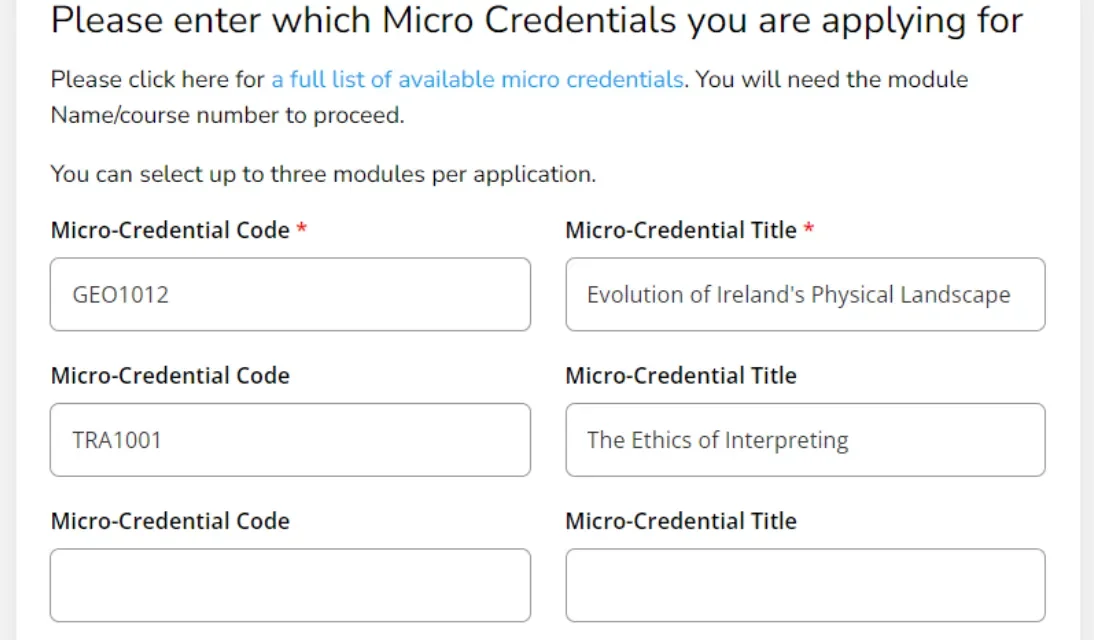
Enter Micro-credentials you are applying for.
- When completing the form, you will be asked to enter your Micro-Credentials course choices – you can enter up to three courses.
- You can find the micro-credential code (e.g. GEO1012, TRA1001) in the Choose a DCU Micro-Credential page or on the micro-credential prospectus page.
- These should all be within the same faculty
- If you wish to select Micro-Credentials courses across more than one Faculty, please submit a separate application. You will have received an email with a voucher code so that you do not have to pay the application fee again.
Next Steps
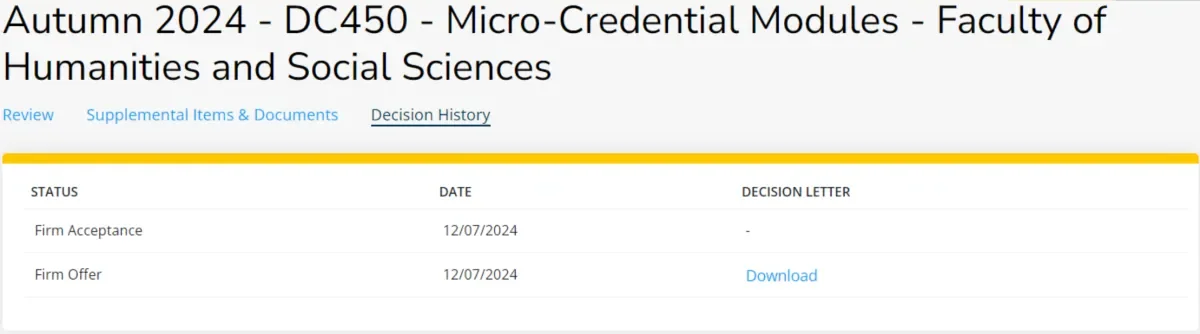
Decision History
- After you have completed the form with your course choice(s) and uploaded your documents, your application will be sent to our Admissions team
- You will receive an email when a decision has been made.
- The decision will then be visible within the application portal in the Decision History tab.
Decision Letter
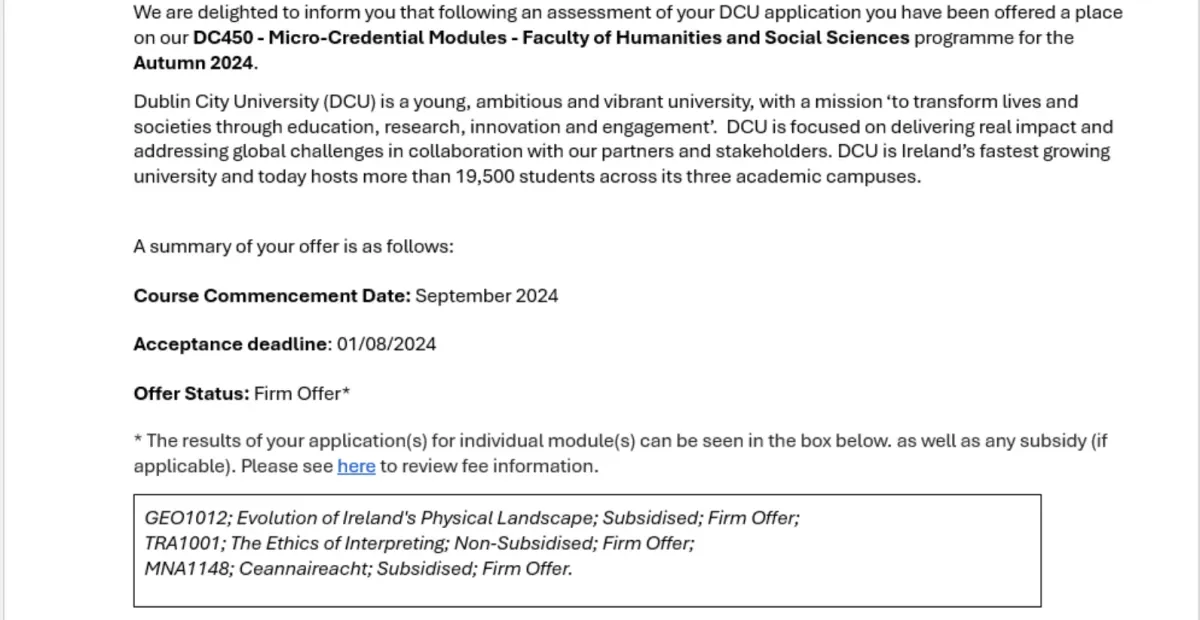
Example Decision Letter
- When you receive a decision, it will be accompanied with a letter which you should download and read.
- Details of the decision, including if you have received funding, will be included in the letter as well as information on your next steps.
Accepting an Offer
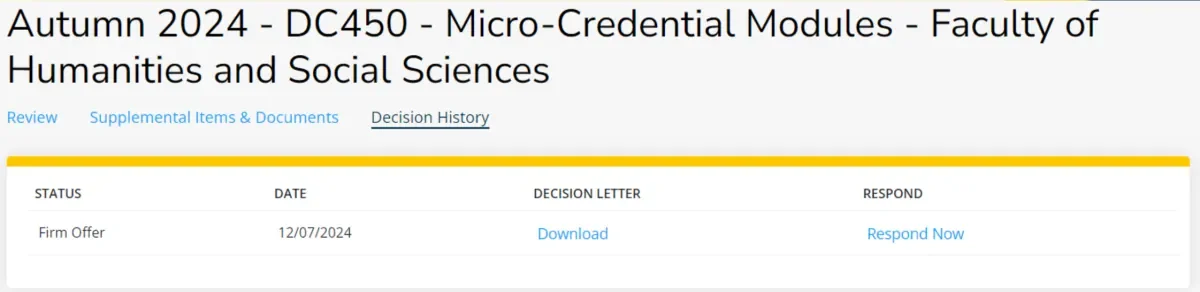
Accepting an Offer
- If you have been made an offer, you will be required to Accept (or Decline) the offer. Instructions will appear on screen to assist with your response.
- To accept an offer to take a Micro-Credentials course, you will be required to pay a €100 deposit. The deposit will be deducted from your tuition fee invoice.
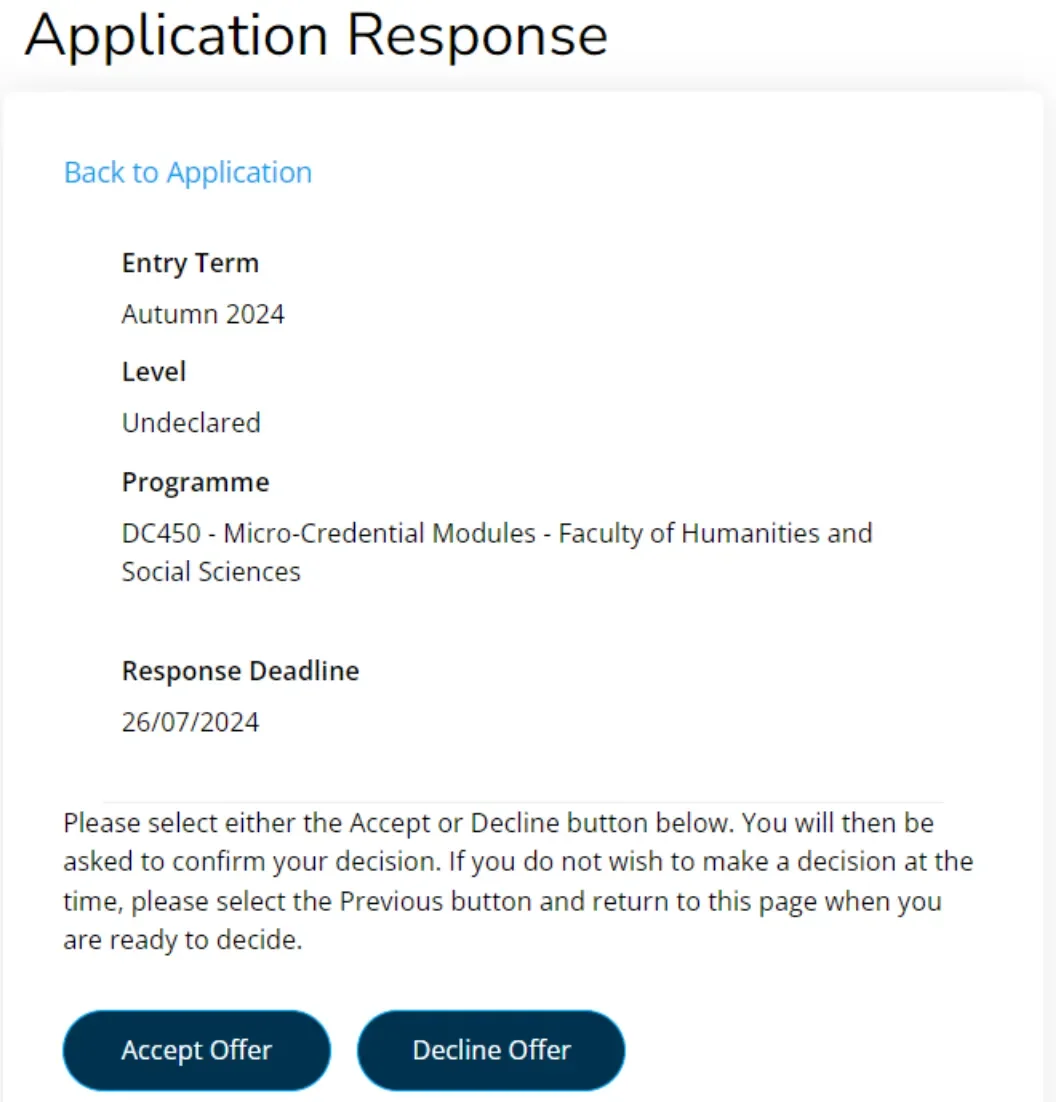
Application Response
- This is what the offer letter will look like.
- Use the buttons on the bottom to accept or reject the offer.
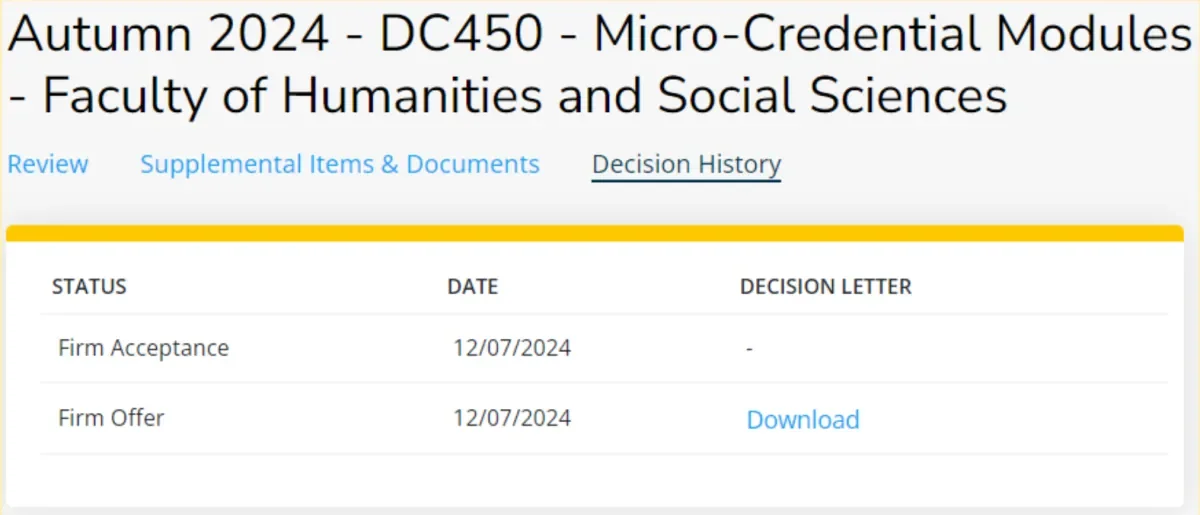
Decision History after accepting offer
- When you have completed the process and accepted the offer, the Decision History screen will look like the image below.
- The University will then contact you with instructions to help you register for your course or courses.
