
Staff MultiFactor Authentication (MFA) Migration
Security is a top priority for the University, and with the growing sophistication of cyberattacks, it is essential that we implement a more advanced authentication solution. Once you’re enrolled in MFA, you can log in using your DCU email address and password, then confirm your identity using the MFA app on your smartphone. Without access to your physical mobile device, remote attackers can’t pretend they are you to gain unauthorised access to your account.
Install the app on your phone.
On your Apple or Android mobile device scan the QR code or click on the appropriate link below to install the Microsoft Authenticator Application.
Once the Microsoft Authenticator App is installed and you have completed the steps below you can delete the DUO App from your device.
How to register for MultiFactor Authentication (MFA)
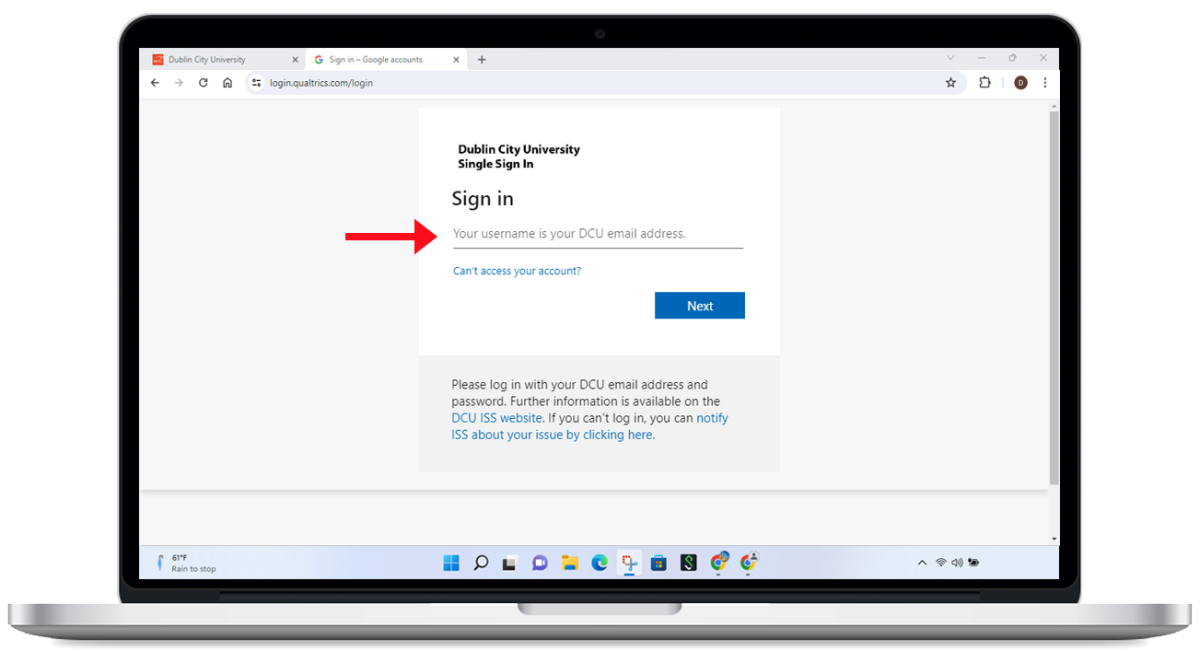
Step 1
Step 1
Sign into your DCU APPs account with your email address in a browser on your computer.
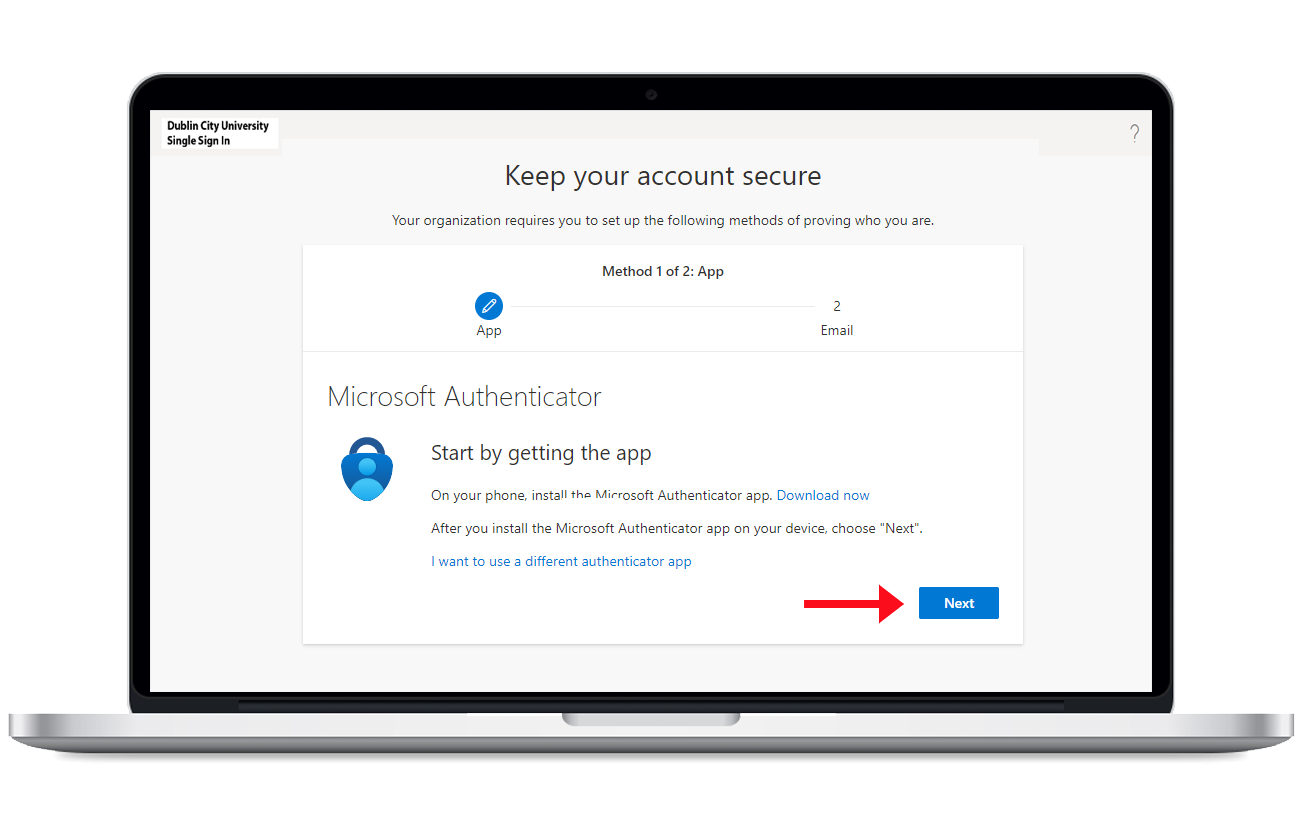
Step 2
Step 2
Install the Microsoft Authentication app on your mobile device. If you haven’t already installed the Microsoft Authenticator app.
This can be done by scanning the QR codes above or by clicking on the relevant button above from your mobile device.

Step 3
Step 3
Open the authenticator app and click on the + symbol located at the top right of the home screen. This will open the Add Account screen, see next step.

Step 4
Step 4
Click on the Work or school account on your mobile device, next click on the option to Scan QR code.
To finish this step, click next on your PC or laptop.
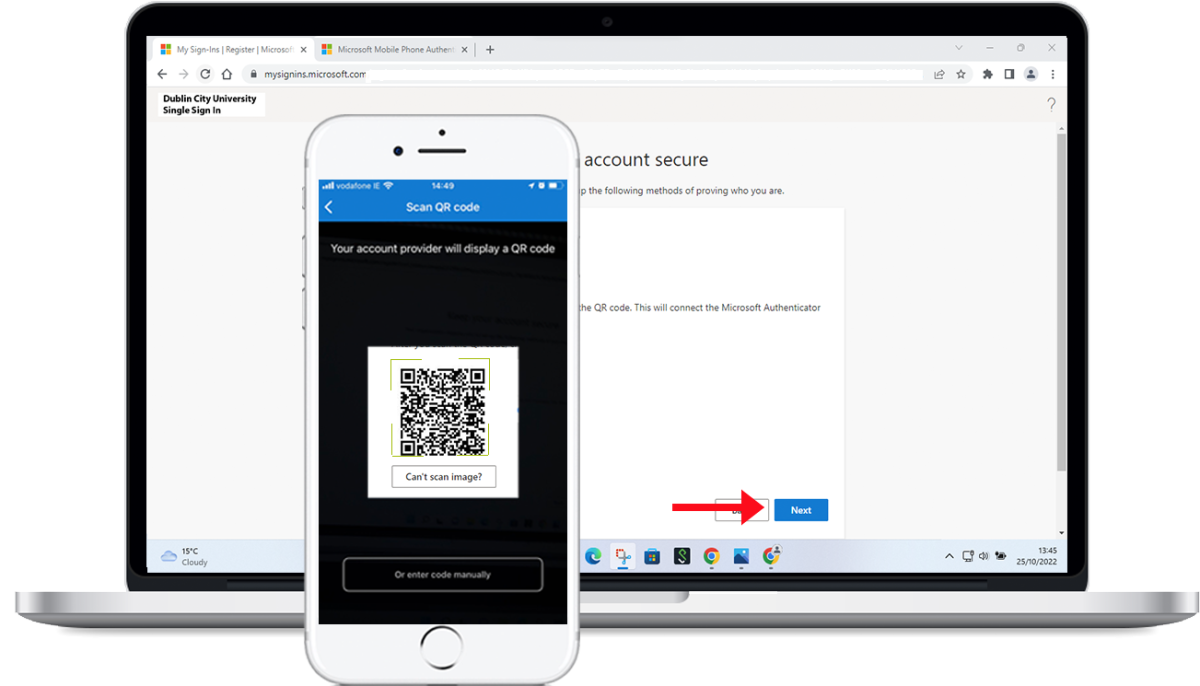
Step 5
Step 5
Scan the QR code on the computer with the scanner which should now be open on the Authenticator App and click on the next button to proceed.

Step 6
Step 6
To ensure that MFA is working correctly a number will appear on your screen. Open the MFA app on you mobile device and enter the number. Click on the Yes button to complete the test.

Step 7
Step 7
The test from the previous step was successful and the MFA app is now paired with your DCU credentials. When signing into DCU services you will now be prompted to authenticate your idenity with the MFA app.

Step 8
Step 8
Please enter an alternate Non DCU email address. This will be used if you ever get locked out of your account.
A code will be sent to this email account and is required to complete the next step.

Step 9
Step 9
Open you Non DCU email account.
Look for an email from "Microsoft on Behalf of Dublin City University" with the following subject line: "Dublin City University account email verification code".
Copy the code.

Step 10
Step 10
Paste the code into the Enter Code field and press the Next button.

Step 11
Step 11
Click on the Done button to complete the registration process.
Frequently Asked Questions (FAQ)
Multi-factor authentication (MFA) is an extra layer of security for your University account. Verifying your identity using an additional factor (something you have and something you know). It prevents others from accessing your account, even if they know your password. The additional factors used for verification include; codes generated by the Microsoft Authenticator app. You may be familiar with some of the practices that are already widely used for online banking.
MFA will be needed for all DCU online services that you are required to log on to, including LOOP.
Microsoft MFA is required when accessing DCU systems and services both on and off campus.
There is no cost associated with authenticating with your phone.
For Apple devices, visit the App Store and follow the instructions outlined above. For Android devices, visit the Play Store and and follow the instructions outlined above.
Log a ticket with ISS via https://www.dcu.ie/iss Our service desk are at hand to assist with any questions or queries you may have.
You can also use the Microsoft Authenticator app on a compatible Apple or Android tablet.
If you loose your mobile device or do not have access to it, you may have misplaced it or forgotten to bring it with you, please contact ISS via the Log A ticket button on dcu.ie/iss where a member of our service desk team will be able to assist you.
You can also use the Microsoft Authenticator app on a compatible Apple or Android tablet.
Log on to the Office 365 portal. In the top right corner select the widget and choose Office 365 Settings. Click on Additional security verification. On the right, click the link that says Update my phone numbers used for account security.
An unsolicited request to approve a logon that you have not initiated usually means that someone else knows your logon username and password, and are trying to use it. Do not approve these requests and change your password immediately.
If your phone does not support the Microsoft Authenticator app, it is likely out of date and unsecured as no more security patches are released by the manufacturer for it. You should seek to upgrade the handset as soon as possible as your personal data may no longer be secure on the device.
You can also use the Microsoft Authenticator app on a compatible Apple or Android tablet.
Generic account access for users other than the owner should be delegated through the account settings as much as possible to increase security. For more information, please click here.
In cases where full access (email/calendar/drive) needs to be granted, managers of a DCU generic account can add others to authenticate using the following steps;
Ensure when doing below that you use the link in an incognito window as it will just bring you back to setting on your own joe.bloggs@dcu.ie account due to single sign on feature.
Go to https://login.microsoftonline.com/ and login with the credentials of the generic account.

Click the account icon in the top right corner and select 'View Account'.

On the 'My Account' page click 'Update Info' in the 'Security info' section.

A list of methods used for authentication and password reset will be shown.
You can add and delete them without needing to contact ISS. Click '+Add sign-in method' above the list.

The 'Add a method' dialog box will open. Select Authenticator app from dropdown.

Continue with the standard authenticator app setup via QR code.







