
App Connect
App Connect is a virtual desktop platform for accessing applications and features that are either only available on campus or which are restricted to specific types of devices. For example using administrative systems or licensed apps at home, or if you have a Chromebook and need to run SPSS.
Currently App Connect is available to administrative staff who need to run applications like Agresso back office, and students from Computing & Engineering and Science & Health.
How to access AppConnect
Please follow the instructions below.
Go to https://appconnect.dcu.ie
Log in using multi-factor authentication, if not on Pulse
Log into AppConnect using your DCU username and password
Choose the App Connect resource you require
Please click on the icon for the service you require.
Please note: uploading or downloading files from App Connect will require a managed DCU asset
AppConnect
List of the current systems and services available to staff:
- Exam and Continuous Assessment
- Marks EntryAgresso
- Agresso back office
- Core Back Office
- ITS
- Explorer - Access to all local network folders
- Microsoft Office 2016
- Microsoft Project 2016
- Adobe Reader
Please note: if you need online systems such as DCU Apps or Loop, you will need to open a new browser tab to access them directly as they are not available in AppConnect.

Configuring App Connect for RDP file use.
Using Apps outside the browser window
App Connect allows you to use apps in a more conventional format, by downloading a remote desktop file.
To do this, click on the cog wheel icon before opening your app and select download RDP file.

An RDP file downloaded for ITS
Now when you click on an app, an RDP file downloads, which can be used to launch the app.
You can save this file to your desktop to access the app in the future rather than using the portal.
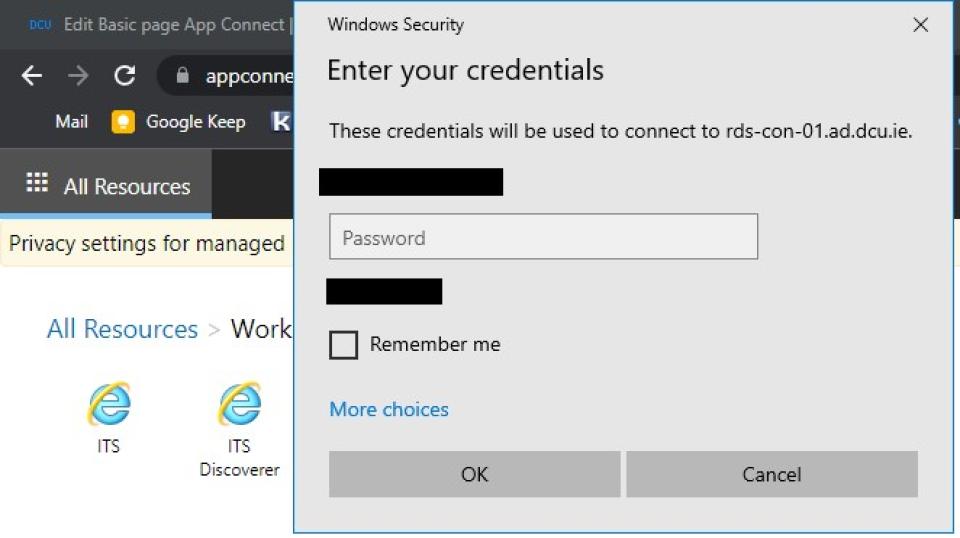
Credentials request box
When you run the RDP file, your standard DCU credentials will be required to connect.

Apps running side by side
Apps accessed via RDP file open in a much more conventional window.
You can also run two RDP apps side by side and copy and paste between them.
Currently App Connect for students is restricted to students within Engineering & Computing, and Science & Health.
Licensed apps are only available to students from departments who've purchased those apps.
If you think you should have access to an app but do not, seek confirmation from your department.
Please note: uploading or downloading files from App Connect will require a managed DCU asset
Current list of apps available to students from EC & SSH:
- Solidworks (EC only)
- Ansys (Mechanical Engineering only)
- Granta Edupack (Mechanical Engineering only)
- Design Expert (Mechanical Engineering only)
- Extendsim (Mechanical Engineering only)
- Mimics Studio (Mechanical Engineering only)
- GaBi (Mechanical Engineering only)
- SciLab
- Nvivo
- SPSS Statistics
- SPSS Amos
- Office 2016
- Project 2016
- Google Chrome

Login to App Connect
How to access AppConnect
Please follow the instructions below.
- Go to https://appconnect.dcu.ie
- Log into App Connect using your DCU username and password

Choose the applications you require
3. Please click on the icon for the
applications you require.
Troubleshooting issues with App Connect
If you experience an issue with App Connect, we recommend capturing a screenshot of the problem to speed up troubleshooting. All standard operating systems come with a built in screenshot tool that can be accessed via a keyboard shortcut.
Capturing error logs
If you're experiencing "oops, we could not connect" errors, it may be worth capturing logs from the connection process. To do this, follow the steps below.
Select the about option within the App Connect window.
Click on the three dots in the top right corner of the App Connect window. Then select about.
Select start recording to collect logs.
The about menu features an option to record logs. Click start recording, then trigger the error you're experiencing.
Stop recording logs.
Press stop recording and a text file containing the error logs will download. Send this file to ISS for troubleshooting.
