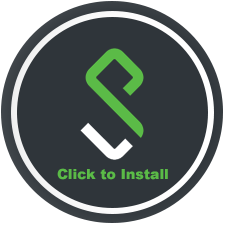PULSE - DCU VPN
About
A Virtual Private Network is available to DCU staff that hold a valid Active Directory user account.
A requirement of access to the VPN service is that it must be sanctioned by a senior member of your Department, School or Unit.
This service is also available to contractors who have been sanctioned for remote access facilities to DCU systems for maintenance purposes.
What is a VPN ?
A virtual private network (VPN) extends a private network across a public network and enables users to send and receive data across shared or public networks as if their computing devices were directly connected to the private network.
It creates a secure, encrypted connection, which can be thought of as a tunnel, between your computer and a server operated by the VPN service.
Applications running across the VPN may therefore benefit from the functionality, security, and management of the private network.
What is DCU Staff VPN ?
The DCU Staff VPN service can provide access to DCU systems from home or abroad which are normally restricted to on-campus access only.
What systems can I access with VPN?
Some of the protected DCU systems you may wish to access with VPN are:
- Anonymous Marking;
- Oracle Dashboards;
- RSS system;
- GURU;
- Software Centre;
- Shared Network Drives L\N\V (H drive not currently available - temporarily move/copy docs from here to Google drive if critical).
ICT Policies relevant to VPN use
Please note:
The use of DCU computer resources are subject to the relevant University ICT Policies which can be found here.
Particularly relevant to VPN use are:
Please become familiar with these policies before using the VPN service.
How do I request VPN access?
All VPN access requests are to be requested via department or school head. The following information is required for efficient processing of each request.
- Full name
- Username
- Department
- Type of access [Contractor or Staff]
Install Pulse VPN
Connect to DCU VPN on a DCU managed device
- Open the Company Portal, which is located on the taskbar at the bottom right of the screen.
- Look for the below icon and click it.
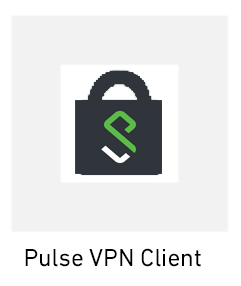
- Click the 'Install' Button.
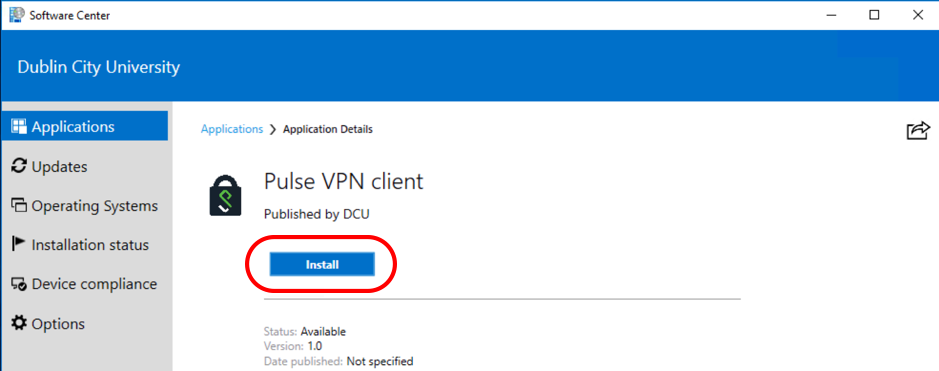
- Once the Software is installed the Software Center will change to Status: Installed
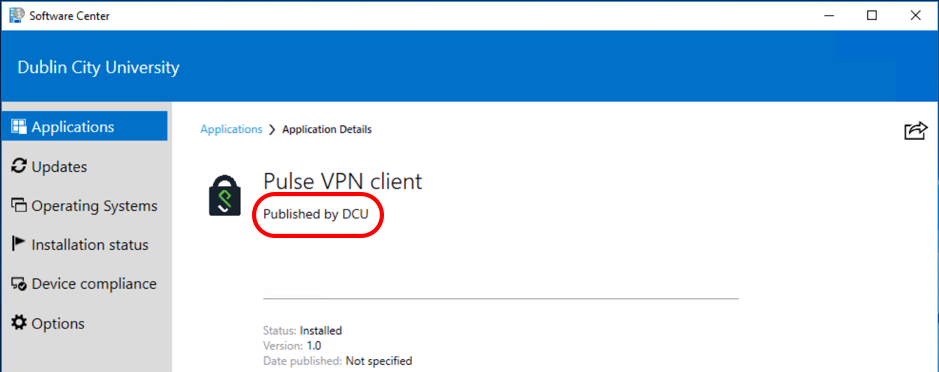
- Additionally, a new icon will appear in the taskbar:
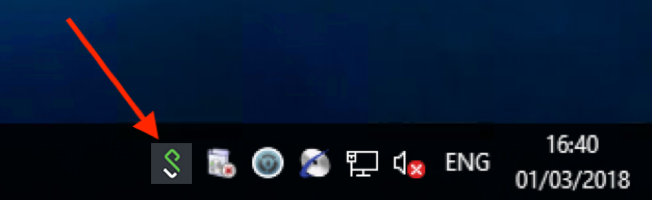
- The PC/computer must now be restarted to complete the install process. The VPN will not work until the PC/computer is restarted.
- Once rebooted you can connect to the DCU network by double clicking the Pulse Secure VPN icon in the taskbar. Click the 'Connect' button.
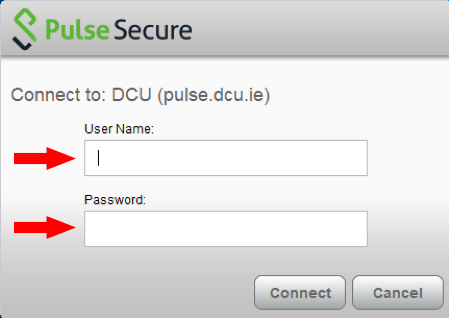
- You will be presented with a login box, as shown below. Enter with your DCU issued credentials and click the 'Connect' button.
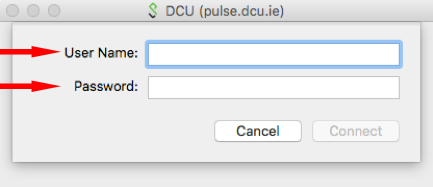
- If your credentials are correct you will receive a Post Sign-In notification box, as shown below. Click 'Proceed'. (By clicking Proceed you are agreeing to abide by the Information Systems and Services ICT Policies See http://www.dcu.ie/iss/ICTsecurity/index.shtml)
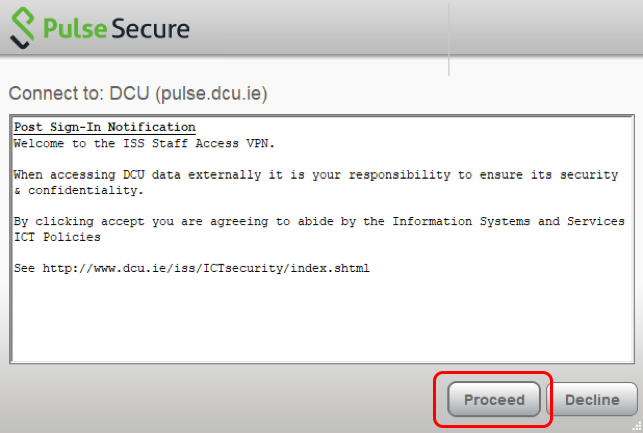
- Once the Pulse Secure VPN client is connected you will see a the icon in the taskbar for the Pulse Secure VPN client with a green arrow, which indicates that the VPN connection to DCU is now successful. The icon will look like the image below:
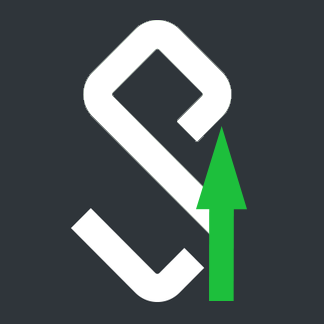
Please note the following:
- Pulse VPN will only work on DCU managed/owned Mac devices with McAfee anti virus installed.
- Please Note, this will not work without McAfee Antivirus installed, contact ISS for more details.
- Pulse VPN will only work on the following MAC Operating Systems (OS):
Mac OS
Version macOS Monterey 12.2.1 macOS Big Sur 11.6.4 macOS Catalina 10.15.7
- To install Pulse VPN please click on the image below,a file will download.
Please Note, this will not work without McAfee Antivirus installed, contact ISS for more details. - Double click on the downloaded file to commence the install process.
- Follow the on screen instructions
- When asked to fill the following fields (see image below) enter pulse.dcu.ie
- Name: pulse.dcu.ie
- Server: pulse.dcu.ie
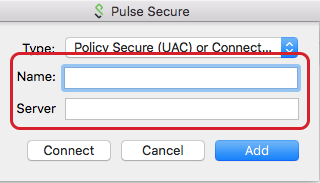
- Once you have entered pulse.dcu.ie into the Name & Server fields, click on the blue Add button to complete the install process.
Troubleshooting
I have been unable to install the VPN client?
Please contact the ISS Service Desk if you have problems installing the client.
I have installed the VPN client but can not authenticate?
To authenticate to the VPN system you must provide your DCU network username and password.
Please contact the ISS Service Desk if you have problems authenticating.
My VPN client is working but I can not see my modules in the Anonymous Marking system?
Please contact your school secretary to ensure that you are associated with the correct modules in the module specifications system.
Common VPN client Error Messages
Please see this page for an explanation of some common Pulse Secure errors you may see.